How to Fix Getting Windows Ready Stuck Issue | Tech Guide
Having trouble updating Windows? When the screen icon for Getting Windows Ready spins, spins, and spins, with no end in sight, there is nothing worse. Do you also see Getting Windows Ready after an update? It shouldn’t take forever. Usually, Windows updates can take a while to download and install, but after a while, it’s time to investigate. This error often occurs as a result of a seemingly random update glitch.
Fixes to Getting Windows Ready Stuck Issue
These are the following method to fix the getting windows ready stuck issue
Turn off your Internet connection.
An update's finalization process frequently encounters this error. Microsoft servers are communicating with Windows while the update is being finalized. The Getting Windows Ready message prevents Windows from displaying the desktop.
If you are connected wirelessly, disconnect from the Wi-Fi access point, or disconnect from your internet cable if you are connected by cable. Windows should load correctly to the desktop after disconnecting from the internet.
Restart Your Computer
It's time to take more drastic measures if the computer stuck on getting windows ready issue has been displayed for more than an hour. Restart your computer first. It is perfectly fine to turn off your computer, even if the screen warns you not to so you can restart your computer.
When the computer has completely shut down, hold down the power button for at least 10 seconds. Before restarting, please wait for a few seconds. After that, your computer should boot normally, passing through the Getting Windows Ready screen.
Enter Safe Mode and run SFC and DISM.
This is the most effective method. You can also boot into the Safe Mode Recovery Environment using the command prompt. Perform a System File Checker (SFC) scan and a Deployment Image Servicing and Management (DISM) scan on your PC to check for corrupted installation files.
Run SFC and DISM, for this, follow these steps:
Select Troubleshoot > Advanced Options > Startup Settings while in Safe Mode.
Select Enable Safe Mode with Command Prompt under Startup Settings after clicking the Restart button.
Start Command Prompt and type the following command: sfc / scannow.
If SFC discovered corrupt files but was unable to replace them with working system files, run a DISM scan. It searches for and replaces corrupt files on Microsoft servers.
To perform a DISM scan, start the terminal in Safe Mode, type the following command, and press Enter.
Remove Windows Updates
If you started getting the Getting Windows Ready stuck error after a specific update, you can uninstall it.
You can use the following steps to uninstall a troublesome update:
First, select the Update history option under the More options section by going to Start > Settings > Windows Update.
Now, scroll down to the Related settings section on the following screen and click the Uninstall updates option.
Locate and uninstall the problematic update.
Reset and Restore Your Computer
After trying the above methods you are still experiencing the Getting Windows Ready stuck error, you may need to take more drastic measures, such as resetting Windows 11 or, if you are not yet on 11, resetting Windows 10.
Read more: How to Fix Stop Code Error in Windows 10 | Latest Guide
Conclusion
I hope you found your solution to the Getting Windows Ready stuck error. One more thing you can do. you can update Windows with the latest version immediately. This will also help you to resolve the Getting Windows Ready stuck error. Most of the time it will help to for getting Windows Ready stuck error.
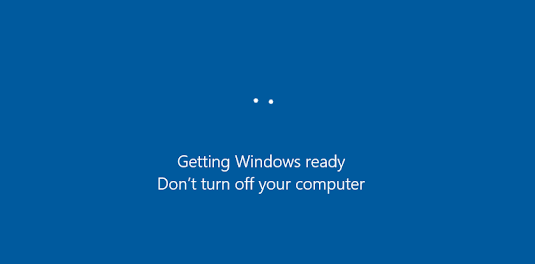



Comments
Post a Comment